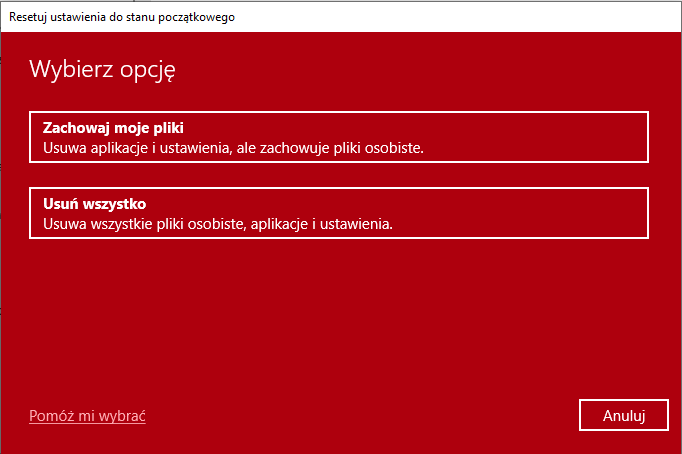
Przywracanie systemu windows 10 do ustawień fabrycznych okaże się nam przydatne gdy przekazujemy komputer innej osobie i nie chcemy by zostały jakieś nasze pliki. Lub na przykład przed sprzedażą komputera.
Microsoft opisuje to w sposób tekstowy TUTAJ, jeżeli jednak wolisz widzieć dokładnie co gdzie kliknąć przeczytaj ten artykuł do końca.
Krok pierwszy to klikamy klawisz Start na klawiaturze lub w lewym dolnym rogu i wpisujemy „odzyskiwanie”

Wybieramy Odzyskiwanie. Zobaczymy kolejne okno:

I klikamy na niebieski tekst na końcu „W przypadku problemów z komputerem przejdź…”

Pojawi się powyższe okno i klikamy w nim „Rozpocznij”, pojawi się kolejne okno.

W tym oknie w zależności czy chcemy rozwiązać problemy z komputerem czy też na przykład oddajemy go innej osobie możemy zachować lub usunąć pliki osobiste.
Następnie pojawi się kreator odzyskiwania, który przez kilkanaście do nawet kilkudziesięciu minut będzie przywracał komputer – im szybszy dysk twardy na przykład SSD tym proces potrwa krócej. Ważne by w trakcie tego procesu w przypadku urządzeń przenośnych bateria była naładowana lub komputer był podłączony do zasilania.



